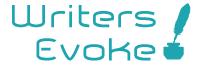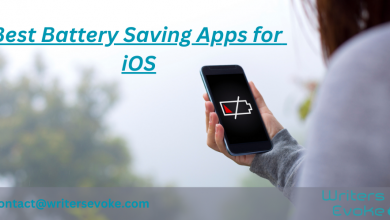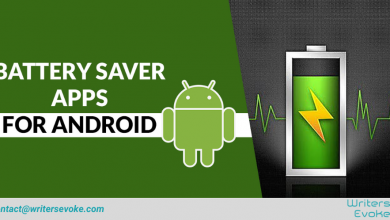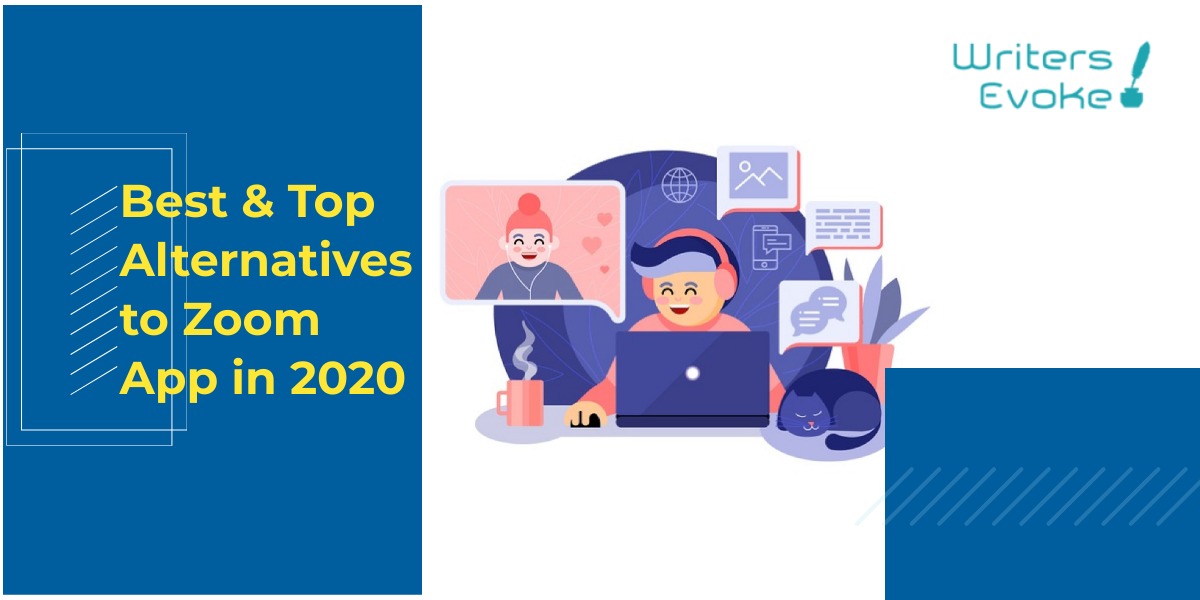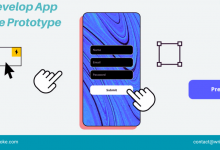What Are The Best Remote Desktop and Screen Sharing Software?
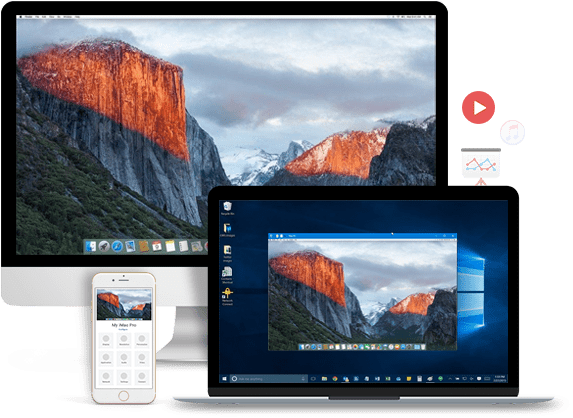
Index Of The Blog
Best Remote Desktop and Screen Sharing Software
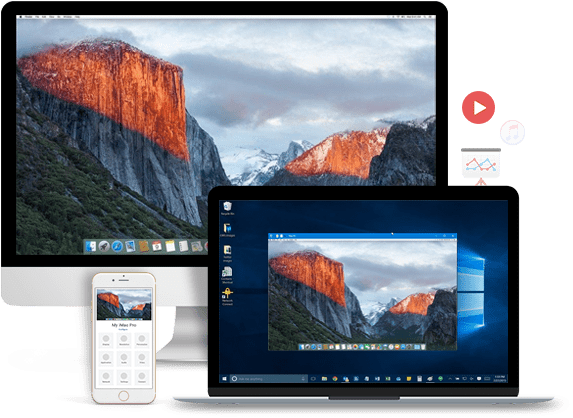
The constant change in various industries: business, IT, trade, and more demands an advanced technology to make operations easier. Remote desktop and screen sharing software innovate the communication, work, presentation process and it allows you to access with multiple devices at the same time. It is useful particularly in business and IT-related jobs.
What Makes Remote Desktop and Screen Sharing Software Useful?
1. Group Meetings are One Click Away.
Why are conference calls becoming more common today? In the corporate world, it is a necessity. Outsourcing demands it. This is when a company obtains services from a third-party organization.
To keep a smooth business operation, both parties schedule a meeting. It would have required traveling this software had not been invented. Today, a group meeting is just one click away regardless of the location.
Also Know: Adsense Alternatives
Remote desktop and screen sharing software enables you to interact with people from different locations, rendering distance insignificant. It also allows people to see what is on your screen as it enables you to screen share with their devices, making the discussion easier.
2. Remote Access
Remote access makes IT-related jobs easier. In the BPO industry, technical support representatives use remote desktop and screen sharing software to troubleshoot computers, solving technical issues faster.
Imagine technicians and system administrators having to travel from place to another to fix a faulty device. Fortunately, it allows remote access, enabling system administrators to control multiple devices at a time.
Also Know: Best Trading App In India
3. Tangle Free
Tangled cords are one of the annoying parts of having to screen share over a USB cable. Without remote desktop and screen sharing software, you will have to connect a USB cord to access files and folders from another device.
Fortunately, wireless screen sharing is now possible. Untangling cords is no longer a problem. With this software, even screen sharing with a device connected to a different network is possible.
Also Know: Best Apple Watch Apps
4. Work-From-Home
When an unwanted event occurs, working from home is convenient for employees. An emergency can occur while meeting a deadline or working on an important project. The good news is software allows a work from home setup. Employees can access files on their work computers from their personal computers. As a result, projects delays will be avoided.
5. Affordable Yet Efficient
When making investments, going for affordable yet efficient products and services is smart. Remote desktop and screen sharing software is a long-term investment and useful in various aspects of a company at an affordable price.
Now, we will enumerate the remote desktop and screen sharing software, allowing you to choose the one that best suits your needs.
Also Read: Advantages of Coworking Space
1. NuWire
NuWire will let you and your friends give presentations, watch movies, and listen to music together. No adapters or cables are needed. You can even screen share with devices connected to other networks as Nuwire allows remote casting.
How To Use It:
- Download and install the Nuwire app.
- Accept screen sharing from a target device. NOTE: Confirmation is required only when the auto-accept option is disabled on the target device.
- Choose a target device and that is it! You can start sharing your screen with other devices.
Compatible Devices:
- Windows: Win 10 and Win 7
- Mac: MAC OS X 11.13 High Sierra
- Android: 5, 6, 7, 8
- iOS: iOS 11, 12
2. DWS
DWS or DWService gives you full control over a remote system. You can access the file system, download and install files. Text editing and log watching are possible. DWServices also allows you to screen share the remote system with other users. Their access to the remote system depends on the rules you set.
Also Know: Zoom Alternatives
How To Use It:
- Download DWS on your device.
- Follow the prompts on-screen to finish the installation.
- Once installed, you can now remotely access your devices anywhere.
Compatible Devices:
- Windows x86 (32/64 bit)
- Linux x86 (32/64 bit)
- Mac OS x86 (32/64 bit)
- Linux Generic
- Raspberry Linux/arm
- Wandboard Linux/arm
- Pine64 Linux/ar
FreeConferenceCall.com
FreeConferenceCall.com is suitable for individuals and organizations that often conduct meetings and webinars. With a user-friendly dashboard, sharing videos and audio files is just one click away. FreeConferenceCall.com has screen sharing feature that allows participants to take control of the mouse and keyboard.
How To Use It:
- Register on FreeConferenceCall.com.
- Wait until the account is activated. (Usually within just a few seconds.)
- Invite participants by providing dial-in numbers, access codes, date, and time.
- A host pin will be provided, allowing you to use keypad commands which include mute, record, and more.
- The participants can join the conference after providing the PIN.
- The participants will be put on hold until the rest of the participants arrive.
3. Join.me
Join.me is a remote desktop and screen sharing software that allows you to personalize online meetings. You can customize a URL that will identify your brand. You may also personalize your theme and background. Join.me provides quality audio as it is powered by OpenVoice Integrated. Static audio will not be a problem during meetings.
How To Use It:
- Create an account on Join.me
- Choose a plan. You may try the free trial first to see how it works.
Compatible Devices
- Windows
- Android
- iPhone/iPad
- Mac
- Web-based
4. Windows Remote Desktop Connection
Windows remote desktop connection allows you to connect to computers with the same operating system and connected to the Internet. Printing hard copies and transferring files to a storage device are unnecessary if you are to work from home as Windows remote desktop connection allows you to access files and resources on your work computer from your personal computer.
How to Use It:
- First Click on “Start.”
- Click on “Computer”, right-click on a blank space, and go to “Properties.”
- Click on “Remote Settings.” Enter the administrator password if prompted.
- Under Remote Desktop, choose your preferred option.
- Click on “Select Users.”
NOTE: An administrator account is automatically added to the list of remote users. If yours is not an administrator account, proceed to the next steps below.
- Click “Add” in the Remote Desktop Users dialog box.
- In the Select Users or Group dialog box, perform the following:
- Click on locations and select your desired locations.
- In “Enter the object names to select”, enter the user that you want to add, and click “OK.”
- When the name is displayed, click “OK” twice.
- With the Windows Remote Desktop Connection set up, you can start connecting to other computers remotely.
- Click on “Start” and choose Remote Desktop Connection.
- In the computer box, choose the desired device, and click on “Connect”.
Final Notes
Now that you know the remote desktop and screen sharing software, you can choose which one best suits your needs. If your an individual or a business entrepreneur, choosing the right remote desktop and screen sharing is important to avoid any problem.