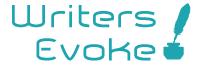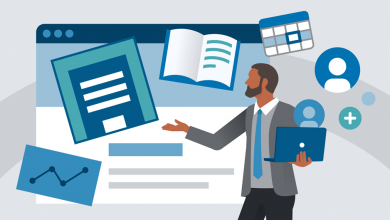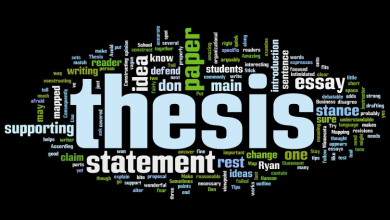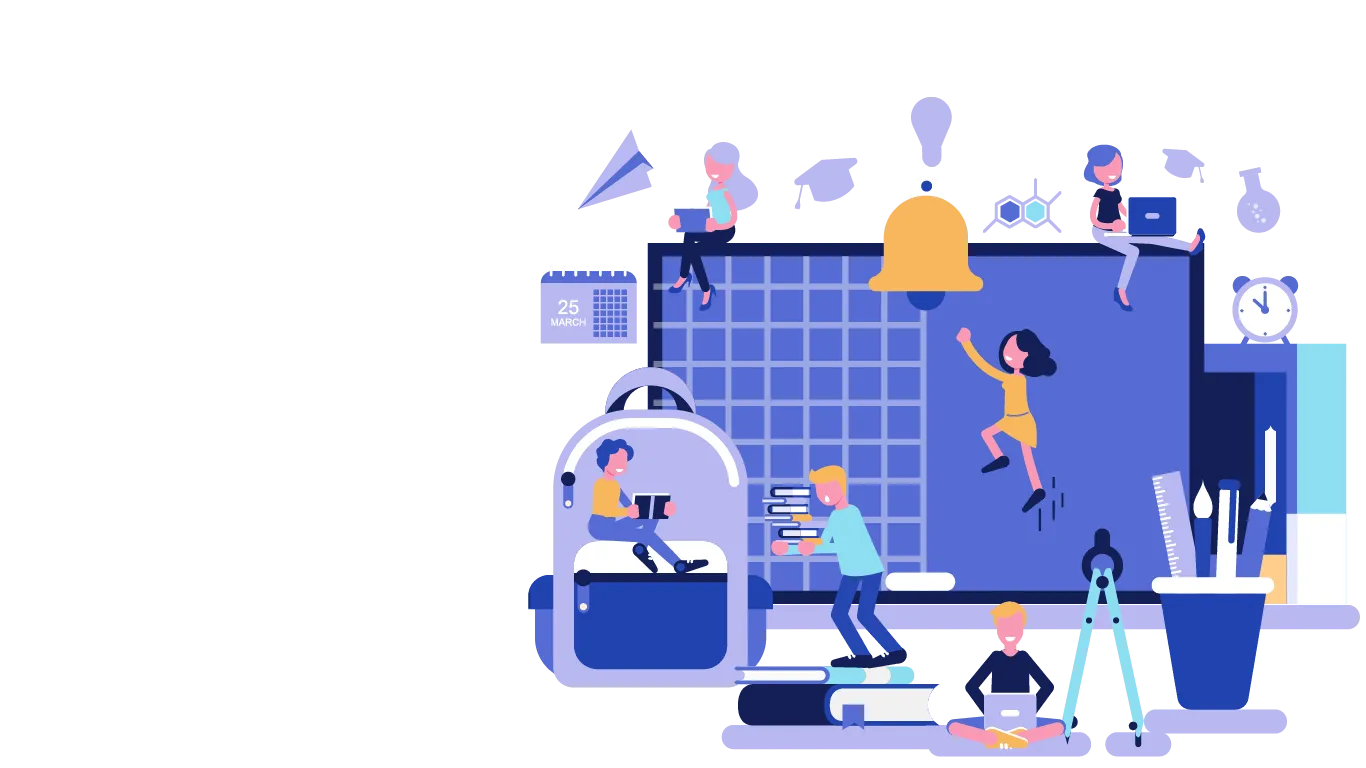How to Fix a Corrupted SD Card on Mac Computer?

Index Of The Blog
Although the SD memory card has become a great method to store different kinds of files including images, pictures, photos, videos, audios, and more and transfer them between Mac computers and portable devices, it is prone to become corrupted. At that time, data saved on the corrupted SD card is impossible to be viewed, and new files can’t be stored on it. Is there any way that can be used to fix a corrupted SD card on Mac?
That’s why the article was written. In this article, we will introduce three solutions to help you fix a corrupted SD card on your Mac. Before we do this, it is important to know the signs of SD card corruption.
Indications Presented by Corrupted SD Cards
A Secure Digital Memory Card, better known as an SD card, is a portable storage device widely used in audio players, digital cameras and cellular phones. SD cards supply additional storage capacity to users so that they can be used for file storage. If your SD card is corrupted, it may show you one of the following indications.
1. Strange file names appear on your SD card.
2. Your Mac, digital cameras or other compatible devices can’t recognize the SD card.
3. The SD card becomes inaccessible.
4. The SD card will not show up on desktops on your Mac.
5. Some files stored on the SD card are lost.
6. Your operating system may display unexplained error messages.
If your SD card has one of the indications above, it shows that there is something wrong with its file system or other installed software. In order to make you reuse this corrupted SD card, follow the effective solutions below to fix it.
How to Fix a Corrupted SD Card on Mac?
Here will come three tutorials that enable you to solve SD card corruption problem on Mac in the following articles. However, some of the solutions probably cause data loss, so you are advised to back up your important data first. It is possible that you can’t find some important data stored on this SD card owing to this corrupted SD card. Therefore, it is better for you to perform Mac data recovery from corrupted SD cards with data recovery software before you are ready for data backup and SD card reparation.
How to Recover Data from A Corrupted SD Card with iBoysoft Data Recovery for Mac?
As its name suggests, iBoysoft Data Recovery for Mac is a Mac data recovery utility that can help you with conducting SD card recovery on Mac. This data recovery software supports data recovery from SD cards developed by SanDisk, Transcend, Toshiba, Lexar, Integral, SP, PNY, Kingston and more.
With the help of iBoysoft Data Recovery for Mac, missing multimedia files can be retrieved from the corrupted SD card with minimum effort.
Step 1 Download iBoysoft SD card recovery software, and launch it after the successful installation.
Step 2 Use a card reader to connect the corrupted SD card to your Mac computer.
Step 3 Choose the corrupted SD card as the target drive from all listed drives on the software interface.
Step 4 Click the Scan button to search for missing files on this damaged SD card.
Step 5 View the scanning result with the aid of the preview function, select the recoverable files, and then click the Recover button.
Refer to the above tutorials, you are able to perform SD card recovery on Mac quickly and easily. Now, it’s time to make an introduction to the solutions to repairing a damaged SD card on your Mac computer.
Three Solutions to Fix a Corrupted SD card on Mac
In the following article, three solutions are presented. If you don’t want to format your SD card, just try the first two methods because they tell you how to fix corrupted SD card without formatting.
Solution 1 Repair a Corrupted SD Card Using First Aid
As a built-in disk reparation tool, First Aid provides you with a method that can help you with corrupted SD card reparation.
Step 1 Make a connection between the corrupted SD card and your Mac.
Step 2 Select and open Disk Utility by clicking Launchpad > Other.
Step 3 Select the corrupted SD card and then click the First Aid button listed on the top menu bar of the Disk Utility.
Step 4 Click Run in the pop-up First Aid window.
Step 5 Wait until the reparation process is over and then click Done.
Usually, First Aid has the ability to repair SD card errors, but it may fall flat if your SD card is severely corrupted. At this time, try to repair SD card via Terminal on Mac.
Solution 2 Repair SD card errors with Mac Terminal application
Mac Terminal application is the second solution to enable you to perform SD card reparation. If you wonder how to fix corrupted SD card without formatting, might as well try this method.
Step 1 Open Terminal under the Other folder in Launchpad after connecting the SD card to your Mac.
Step 2 Input the following command to check if your SD card is corrupted, and remember to replace the drive identifier with the name of your SD card:
diskutil verifyVolume [drive identifier]
Step 3 You will know if the SD card is corrupted after the command is executed. If it is corrupted, just enter the command diskutil repairvolume [drive identifier] to repair SD card via Terminal on Mac.
If the first two schemes fail to offer you help, you probably need to make attempt to format SD card on Mac.
Solution 3 Format SD card on Mac with the help of Disk Utility
Please remember to back your SD card up first before you are about to format it because all the information on the SD card will become lost after formatting.
Step 1 Open Disk Utility by clicking the Other folder in the Launchpad. Make sure you have successfully connected the SD card to your computer.
Step 2 Select the SD card you are going to format from the left sidebar and click the Erase button.
Step 3 Name the SD Card, choose a format and a scheme for it.
Step 4 Click the Erase button in the pop-up window.
Final Verdict
All the solutions mentioned in this article are proved to be useful. If you are encountering disk corruption issues, take the three solutions as a total solution to corrupted SD cards. Never forget to make a backup of important data and use iBoysoft Data Recovery for Mac to recover your lost data when necessary.